Video primeros pasos
Esta seccion describe como crear un modelo de diagrama relacional usando la herramienta producida por GMF_RELATIONAL_MODEL.
Se puede buscar en la siguiente seccion
Crear proyecto |
[ Ir al indice ] |
File → New → Project… → General → Project
Hacemos click sobre Project Explorer.
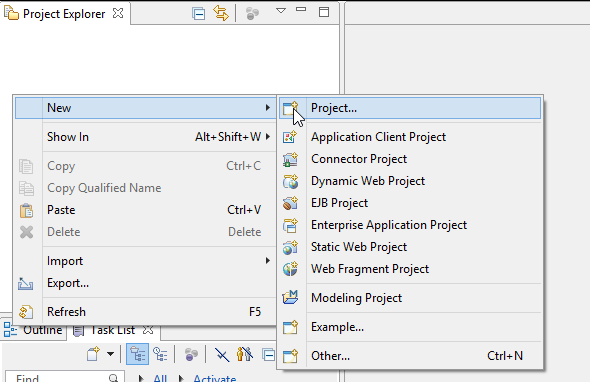
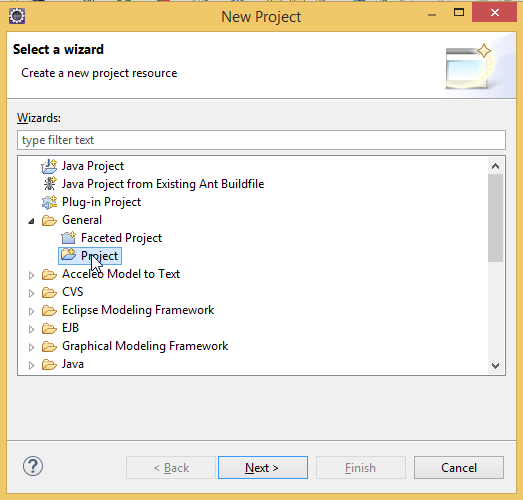
Seleccionamos el nombre del proyecto , despues le añadimos la extensión .rmd, y hacemos click sobre finish
Hacemos click sobre new project y seleccionamos:
File → New → Example… → Relational Model Diagram.
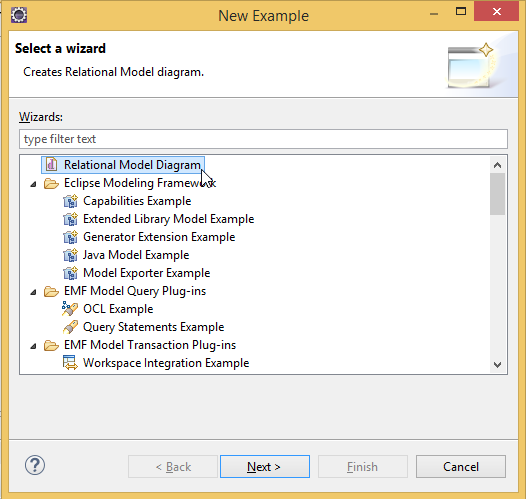
Con esto hemos creado nuestro proyecto con un diagrama de modelo relacional.
Ahora podemos abrir el editor:

Crear relación |
[ Ir al indice ] |
Para crear una relación que sabemos que hay dos maneras , la primera es haciendo clic
Relation Tool GMF paleta de herramientas
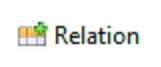
A continuación , hacemos click donde queramos colocar la Relación.
La relación se crea automáticamente y el nombre se centrará , para que esto puede cambiar.
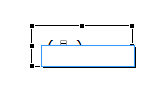
Después de introducir el nombre de la relación estara creada correctamente.
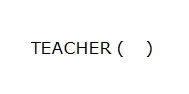
La segunda forma es colocando el cursor en el diagrama.
Uno de diálogo en el que podemos ver el Relation Tool aparece.
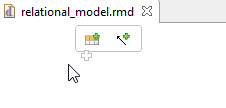
Seleccione y la relación aparecerá en esa posición,
define el nombre y la relación se habrá creado correctamente
Añadir atributo |
[ Ir al indice ] |
Para añadir un atributo a una relación tenemos que saber que hay dos maneras ,
la primera es haciendo clic en el Attribute Tool GMF en la paleta de herramientas.
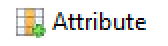
A continuación , hacemos click en el interior de la relación a la que desea agregar el atributo
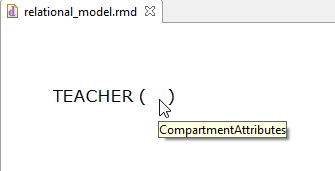
El atributo se crea automáticamente y el nombre se centrará, para que esto se pueda cambiar.
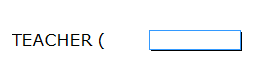
La segunda forma de añadir un atributo a la relacion consiste en colocar el cursor entre los paréntesis de
la relación y hacer click en la herrramienta Atributo del dialogo emergente que nos aparece sobre la misma.
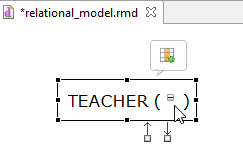
Después de introducir el nombre del atributo este se habrá creado correctamente
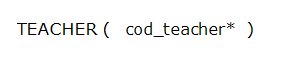
Añadir atributo como Primary Key (PK) |
[ Ir al indice ] |
Para definir un atributo de clave primaria , se debe utilizar el AttributeIsPK Tool
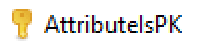
Con la AttributeIsPK Tool haremos click sobre el atributo que queramos que sea clave primaria
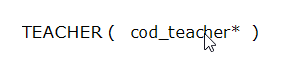
Entonces el atributo se convertirá en una clave principal o dejara de estarlo si ya estaba como clave primaria
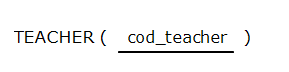
Para dejar de usar la herramienta seleccionada pulse la tecla escape.
Añadir atributo como Foreign Key (FK) |
[ Ir al indice ] |
Para crear una foreign key, se divide el proceso en dos partes :
Creamos LinkFK
LinkFK es la herramienta que permite definir las políticas de actualizacion y eliminacion de datos
de una referencia que une dos relaciones.
Para crear un LinkFK sabemos que hay dos maneras,
la primera es haciendo click sobre LinkFK Tool de la paleta de herramientas .
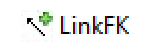
A continuación, haremos click en la que desee colocar el LinkFK.
Después de seleccionar el lugar, LinkFK se habrá creado correctamente.
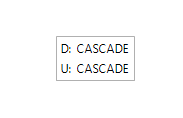
La segunda forma es colocando el cursor en el diagrama.
Emergerá un cuadro de diálogo donde podremos ver la LinkFK Tool.
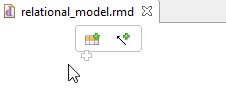
Si lo seleccionamos el LinkFK aparecera en esa posición.
Establecer las referencias
Una vez creado el Enlace debemos establecer referencias entre diferentes atributos y relaciones.
Para ello, contamos con dos herramientas :
AttributeIsFK
Con esta herramienta se define atributos que se refieren a una relación con el linkFK objeto.
Para ello sabemos que hay dos maneras ,
la primera fue haciendo clic sobre AttributeIsFK de la paleta de herramientas.
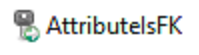
Haga clic sobre el atributo que desea convertir en FK y arrastralo hasta la LinkFK.
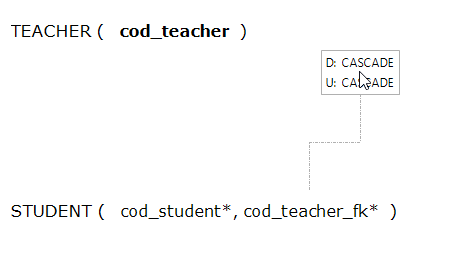
Finalmente la referencia se habra establecido
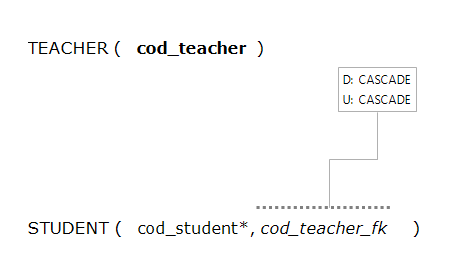
La segunda manera es colocar el puntero del ratón sobre el atributo y seleccione la flecha que sale de ella.
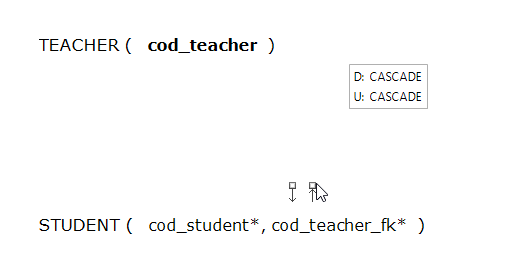
A continuación, arrastre el objeto como hicimos en el anterior modo con el vínculo FK.
Relación de referencia(ReferencedRelation)
Con esta herramienta indicamos la relación con la referencia a la LinkFK.
Para ello sabemos que hay dos maneras,
la primera fue haciendo clic en la Referred Relation Tool de la paleta de herramientas.
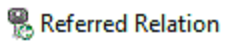
Haga clic en el objeto LinkFK y arrastralo a la relación a la que se refiere .
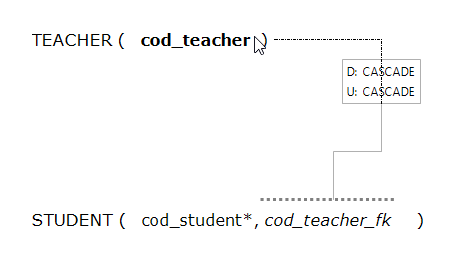
Finalmente, la referencia se habra establecido.
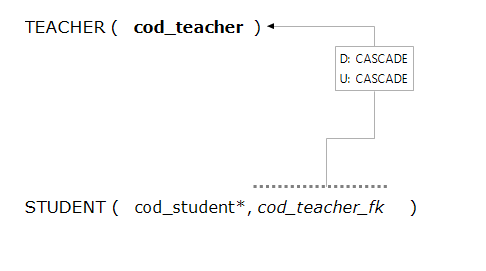
La segunda manera es colocar el ratón sobre la LinkFK y seleccionamos la flecha que sale de ella.
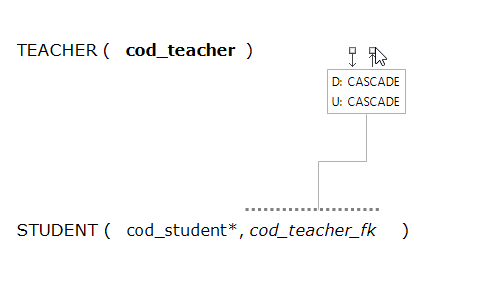
A continuación, arrastre como hicimos en el primer ejemplo
Añadir atributo como Uniquekey (UN) |
[ Ir al indice ] |
Para establecer un atributo como único, debemos utilizar el AttributeIsUN de la paleta de herramientas
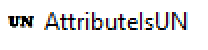
Con la herramienta AttributeIsUN hacemos click en el atributo que deseamos que sea único
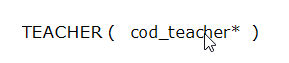
Y el atributo se convertirá en único o dejara de serlo si ya lo era antes
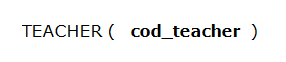
Para dejar de usar la herramienta presiona la tecla escape
Añadir atributo como NotNull (NN) |
[ Ir al indice ] |
Para establecer un atributo que no pueda ser nulo, se debe utilizar el AttributeIsNN
de la paleta de herramientas
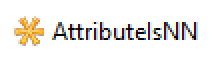
Con la herramienta AttributeIsNN haga clic en el atributo que quiera no llegue a ser nulo
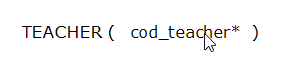
Y el atributo se convertirá en no nulo o dejar de serlo si ya lo era antes
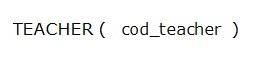
Para dejar de usar la herramienta pulse la tecla escape
Validar modelo relacional |
[ Ir al indice ] |
Para validar el esquema debe primero conocer los 3 parametros de como debe estar compuesto :

> Información útil en general. Informacion general que quiero tener siempre disponible, pero
por lo general no se usan en circunstancias normales.

> Excepciones menores a nivel de usuario que no se espera durante el procesamiento normal.

> Error se utiliza para registrar todo el diagrama de excepciones no controladasd.
Validar esquema via Edit → Validate.
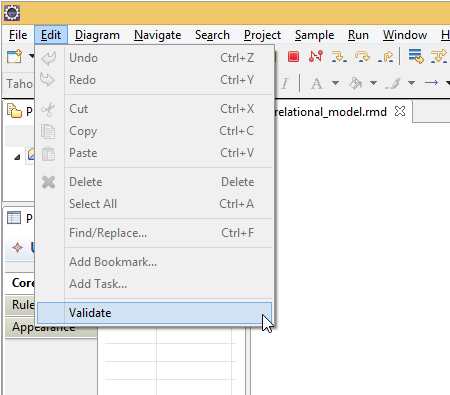
Despues pulse Problems View a traves de Windows → Show View → Other… → Problems
In this view you can see all the validations.
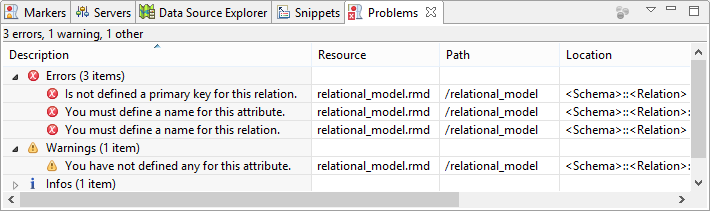
Si hace doble clic en el error o advertencia que se refiere a un solo elemento,
se seleccionara este elemento de forma automática en el diagrama